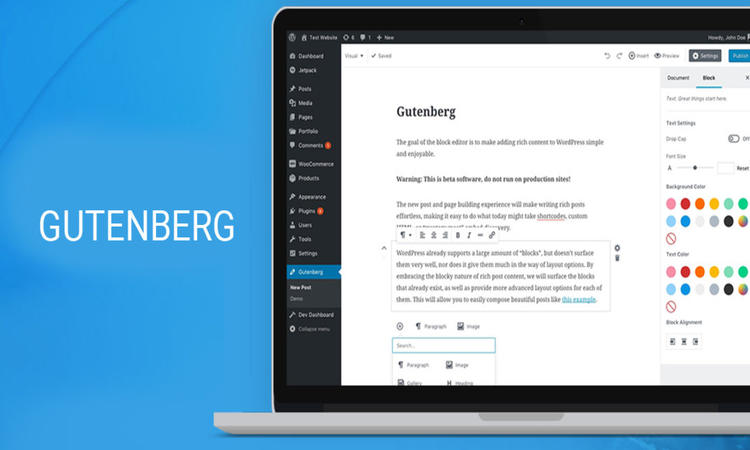WordPress 5.0’la birlikte klasik içerik editörü, Gutenberg olarak bilinen yepyeni bir blok editörle değiştirildi. Birçok okuyucumuz WordPress’te Gutenberg blok düzenleyicisinin nasıl kullanılacağı ile alakalı kapsamlı bir rehber oluşturmamızı istedi.
WordPress blok düzenleyici, WordPress’te içerik oluşturmanın tamamen yeni ve farklı bir yoludur. Bu eğitici yazıda, size yeni WordPress blok düzenleyicisini nasıl kullanacağınızı gösterecek ve görsel olarak çarpıcı blog yazıları yazabilmeniz için yol göstereceğim.
Yazıda Neler Var?
Block Editor (Gutenberg) ve Klasik Editor arasındaki fark nedir?
Yeni editöre geçmeden önce, ilk olarak Gutenberg Block Editor ile Klasik Editör arasındaki farkları karşılaştıralım ve anlayalım.
WordPress’teki klasik editör şöyle görünüyor:
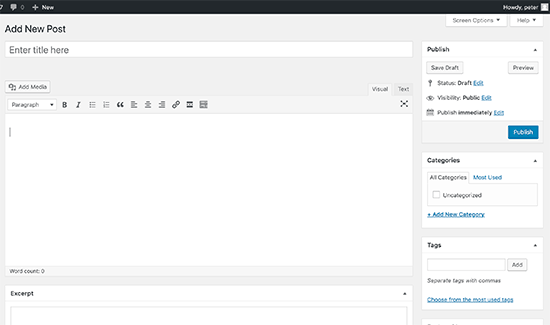
WordPress 5.0’a yükseltirseniz, yeni blok düzenleyicinin görünüşü şöyledir:
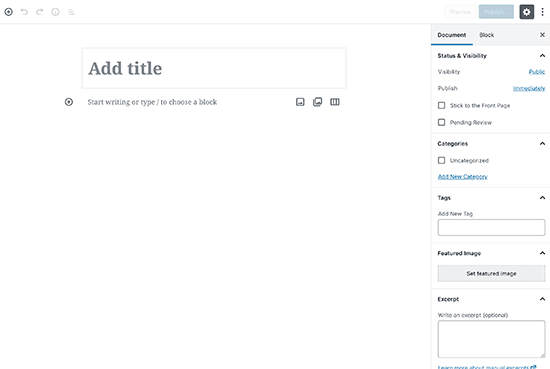
Gördüğünüz gibi, WordPress’te içerik oluşturmak için tamamen farklı iki editör. Eski klasik editör, Microsoft Word’e çok benzeyen formatlama düğmelerine sahip bir metin editörüydü.
Yeni editör ‘Bloklar’ olarak adlandırılan tamamen farklı bir yaklaşım kullanıyor (dolayısıyla Blok Editör adı). Bloklar, içerik düzenleri oluşturmak için düzenleme ekranına eklediğiniz içerik öğeleridir. Yazınıza veya sayfanıza eklediğiniz her öğe bir bloktur.
Her paragraf, resim, video, galeri, ses, liste ve daha fazlası için bloklar ekleyebilirsiniz. Tüm ortak içerik öğeleri için bloklar vardır ve daha fazlası WordPress eklentileri tarafından eklenebilir.
Yeni WordPress blok düzenleyicisinin klasik düzenleyiciye göre sunduğu yenilikler
Yeni WordPress blok düzenleyici, yazılarınıza ve sayfalarınıza farklı türde içerikler eklemenin basit bir yolunu sunar. Örneğin, daha önce içeriğinize bir tablo eklemek istiyorsanız, ayrı bir tablo eklentisine ihtiyacınız vardı.
Yeni düzenleyici ile basitçe bir tablo bloğu ekleyebilir, sütunlarınızı ve satırlarınızı seçebilir ve içerik eklemeye başlayabilirsiniz.
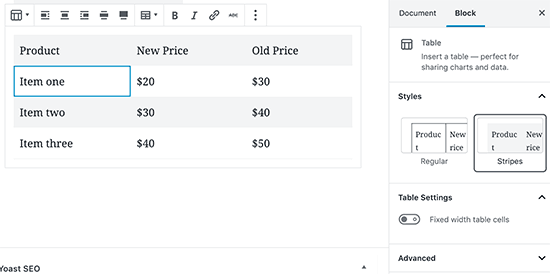
İçerik öğelerini aşağı ve yukarı taşıyabilir, ayrı ayrı bloklar halinde düzenleyebilir ve medya açısından zengin içeriği kolayca oluşturabilirsiniz. En önemlisi, yeni WordPress blok editörünün kullanımı ve öğrenmesi kolaydır.
Blok editörünün sade yapısı, blog yazmaya yeni başlayanlar için oldukça teşvik edici olacaktır. Haydi, harika yazılar oluşturmak için yeni WordPress blok editörünü profesyonelce kullanmayı öğrenelim.
Gutenberg Nasıl Kullanılır
Blok editörü sezgisel ve esnek olacak şekilde tasarlanmıştır. Eski WordPress editöründen farklı görünse de, hala klasik editörde yapabildiğiniz her şeyi yapıyor. Klasik editörde yaptığınız temel şeyleri ve bunların blok editöründe nasıl yapıldığını ele alarak başlayalım.
Blok Düzenleyiciyi Kullanarak Yeni Bir Blog Yazısı veya Sayfa Oluşturma
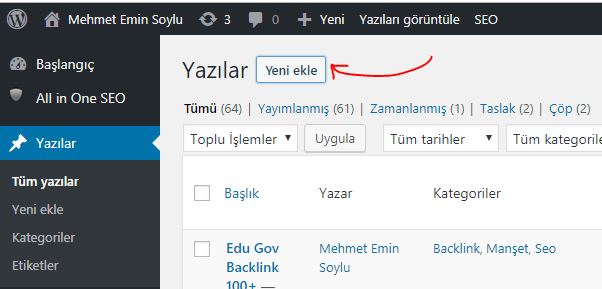
Gutenberg’de Nasıl Blok Eklenir
Her gönderi veya sayfanın ilk bloğu başlıktır.
Bundan sonra, başlığın altına gitmek için fareyi kullanabilir veya aşağı inip yazmaya başlamak için klavyenizdeki sekme tuşuna basabilirsiniz.F
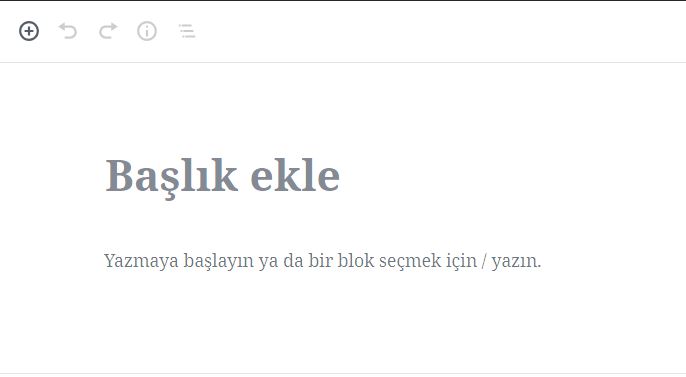
Varsayılan olarak, sonraki blok bir paragraf bloğudur. Bu, kullanıcıların hemen yazmaya başlamasını sağlar. Bununla birlikte, farklı bir şey eklemek isterseniz, editörün sol üst köşesindeki, mevcut bir bloğun altındaki veya bir bloğun sol tarafındaki yeni blok ekle butonuna tıklayabilirsiniz.
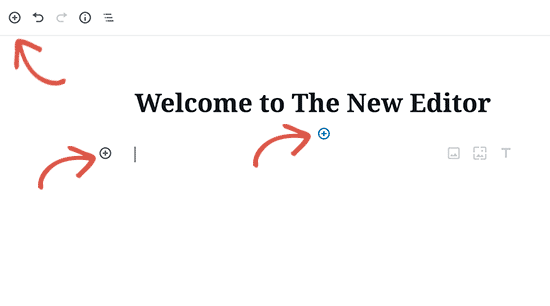
Butona tıklandığında, üstte bir arama çubuğu ve aşağıda yaygın olarak kullanılan bloklar ile blok ekle menüsü gösterilir. Blok kategorilerine göz atmak için sekmelere tıklayabilir veya hızlıca bir blok aramak için anahtar kelimeyi yazabilirsiniz.
Düğmeye tıklamak için bir fare kullanmak istemiyorsanız, bir blok aramak ve eklemek için / yazarak bir klavye kısayolu kullanabilirsiniz.
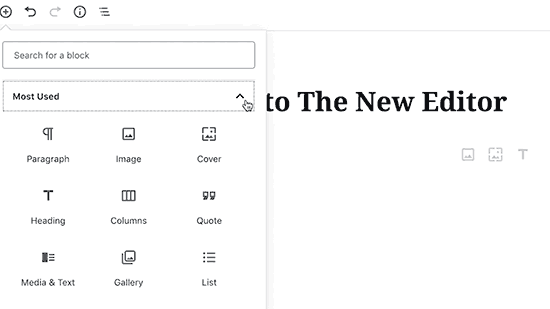
Yeni Editör’de Bloklarla Çalışma
Her blok, bloğun üstünde beliren kendi araç çubuğuyla birlikte gelir. Araç çubuğundaki butonlar, düzenlemekte olduğunuz bloğa bağlı olarak değişebilir. Örneğin, bu ekran görüntüsünde, metin hizalama, kalın, italik, link ve üstü çizili düğmeler gibi temel biçimlendirme düğmelerini gösteren bir paragraf bloğunda çalışıyoruz.
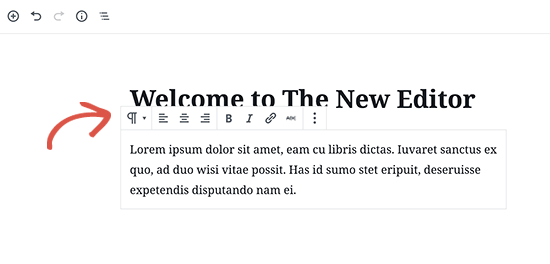
Araç çubuğundan ayrı olarak, her bir blok, düzenleme ekranınızın sağ sütununda görünecek olan kendi blok ayarlarına sahip olabilir.
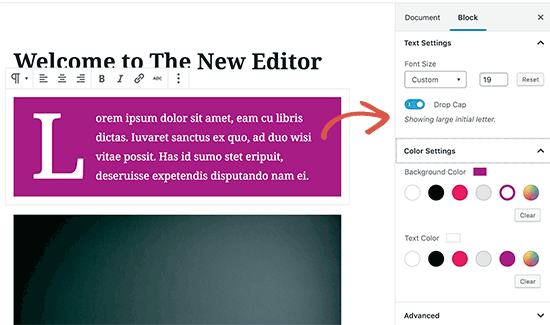
Basit sürükle ve bırak yöntemiyle veya her bloğun yanındaki yukarı ve aşağı düğmelerine tıklayarak blokları yukarı ve aşağı taşıyabilirsiniz.
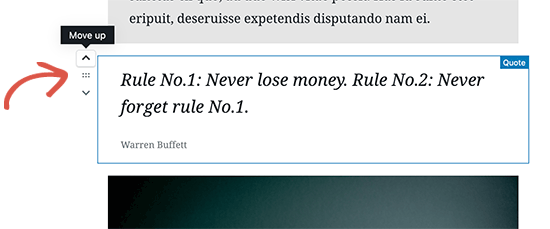
Gutenberg’de Blokları Kaydetme ve Yeniden Kullanma
Bloklarla ilgili en iyi şeylerden biri, ayrı ayrı kaydedilip tekrar kullanabilmeleridir. Bu, makalelerine sık sık belirli içerik parçacıkları eklemek isteyen blogcular için çok yararlı olacaktır. Her bloğun araç çubuğunun sağ köşesinde bulunan menü düğmesine tıklamanız yeterlidir. Menüden ‘Yeniden kullanılabilir bloklara ekle’ seçeneğini seçin.
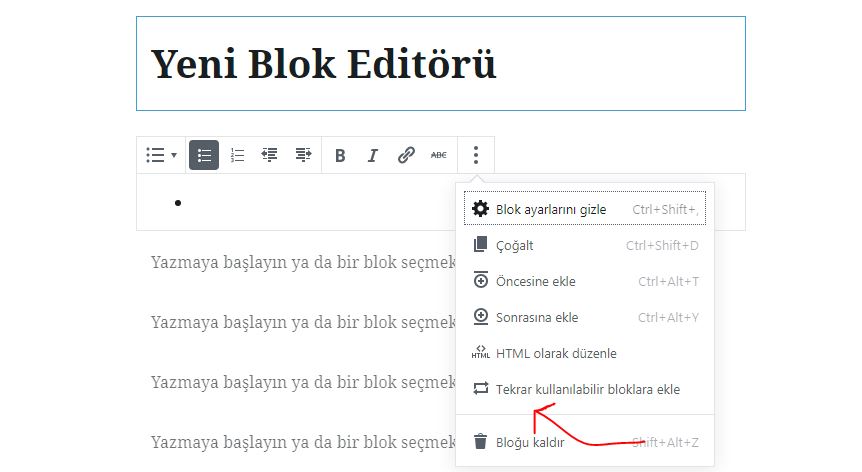
Yeniden kullanılabilir blok için bir ad girmeniz istenecektir. Bloğunuz için bir isim girin ve ardından kaydet düğmesine tıklayın.
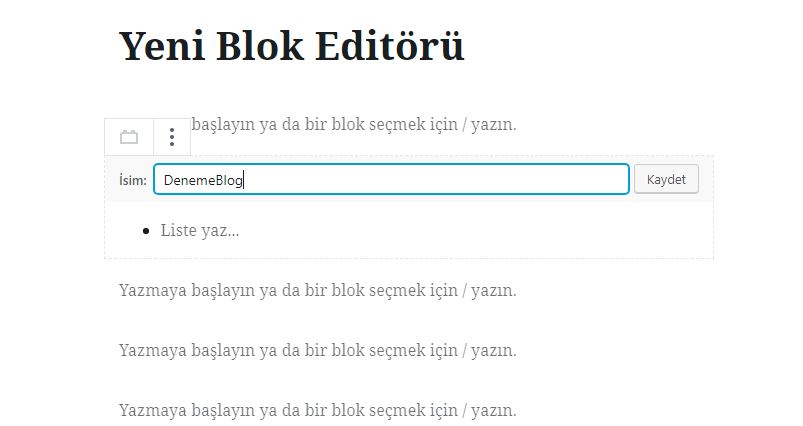
Blok düzenleyici şimdi bloğu tekrar kullanılabilir bir blok olarak kaydedecektir. Bir blok kaydettiğinize göre, yeniden kullanılabilir bloğun sitenizdeki diğer WordPress yayınlarına ve sayfalarına nasıl ekleneceğini görelim. Yeniden kullanılabilir bloğu eklemek istediğiniz yazıyı veya sayfayı düzenleyin. Yazı düzenleme ekranından, blok ekle düğmesine tıklayın.
Kayıtlı bloğunuzu ‘Yeniden Kullanılabilir’ sekmesinin altında bulabilirsiniz. Arama çubuğuna adını yazarak da bulabilirsiniz.
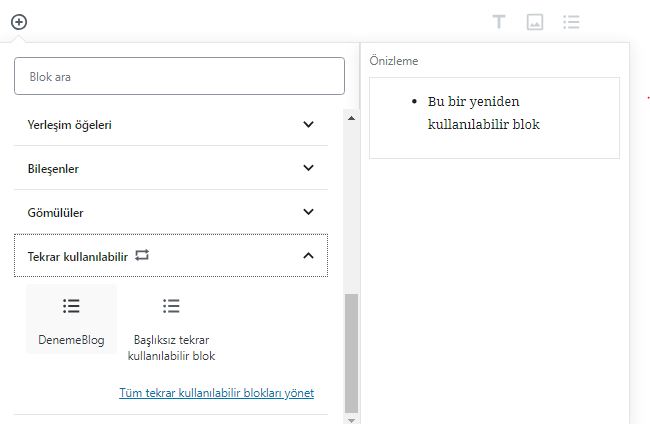
Bloğun hızlı bir önizlemesini görmek için farenizi üzerine getirebilirsiniz. Yazınıza veya sayfanıza eklemek için bloğa tıklayın.
Yeniden kullanılabilir tüm bloklar WordPress veritabanınızda saklanır ve ‘yeniden kullanılabilir tüm blokları yönet’ bağlantısını tıklayarak bunları yönetebilirsiniz.
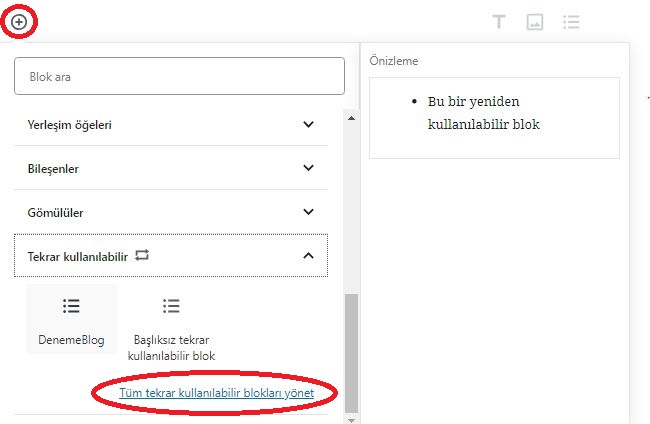
Bu sizi blok yöneticisi sayfasına götürür. Buradan, tekrar kullanılabilir bloklarınızın herhangi birini düzenleyebilir veya silebilirsiniz. Yeniden kullanılabilir blokları dışa aktarabilir ve başka bir WordPress web sitesinde kullanabilirsiniz.
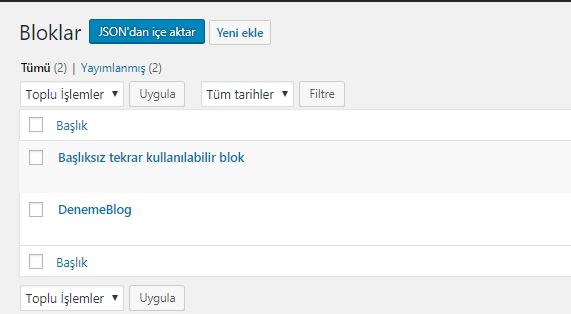
Gutenberg Block Editor’de Yayınlama ve Yönetme Seçenekleri
Her WordPress gönderisi çok fazla meta veri içerir. Bu, yayınlanma tarihi, kategoriler ve etiketler, öne çıkan görüntüler ve daha fazlası gibi bilgileri içerir. Tüm bu seçenekler düzenli bir şekilde editör ekranındaki sağ sütuna yerleştirilir.
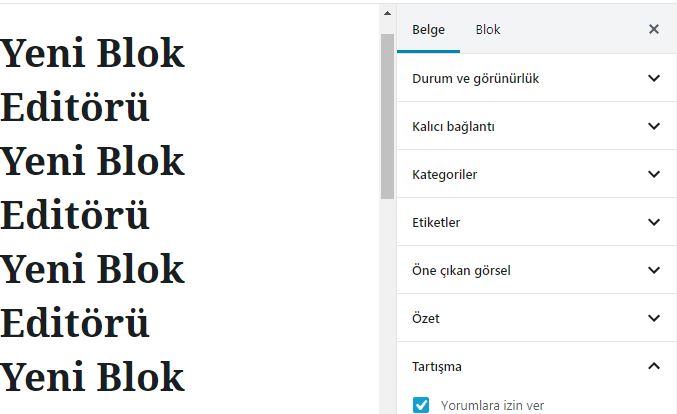
Gutenberg’de Eklenti Seçenekleri
WordPress eklentileri, düzenleme ekranına kendi ayarlarını entegre etmek için blok editörün API’sinden faydalanabilir.
Bazı popüler eklentiler zaten blok olarak mevcuttur. Örneğin, WPForms bir widget bloğu kullanarak içeriğinize form eklemenize izin verir.
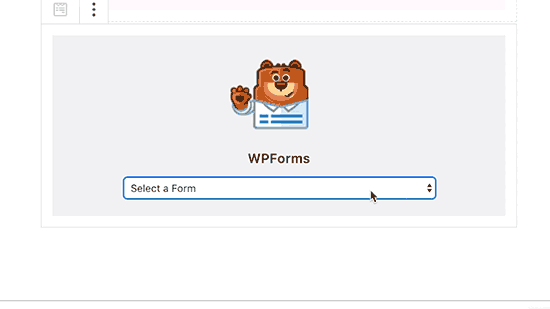
WooCommerce ayrıca, WordPress yayınlarınıza ve sayfalarınıza kolayca ekleyebileceğiniz widget bloklarıyla birlikte gelir.
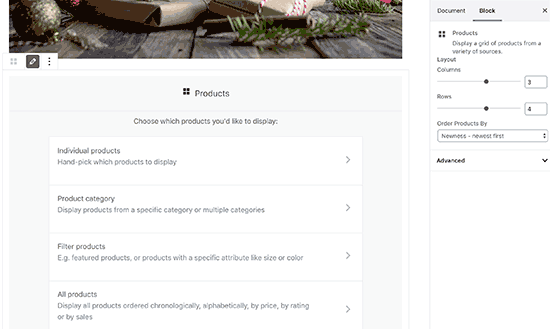
Yeni Düzenleyiciye Ortak Bloklar Ekleme
Temel olarak, yeni editör klasik editörün yaptığı her şeyi yapabilir. Ancak, işleri eskisinden daha hızlı ve zarif bir şekilde yapar.
1. Yeni WordPress düzenleyicisine resim ekleme
Yeni WordPress editöründe kullanıma hazır bir görüntü bloğu var. Sadece bloğu ekleyin ve sonra bir görüntü dosyası yükleyin veya medya kütüphanesinden seçin.
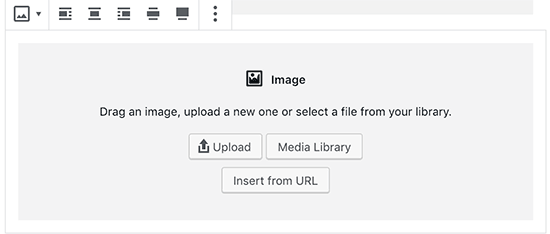
Ayrıca bilgisayarınızdan görüntüleri sürükleyip bırakabilirsiniz; editör otomatik olarak bunun için bir resim bloğu oluşturacaktır.
Bir resim ekledikten sonra, alt metin, boyut gibi resim için meta veri ekleyebileceğiniz ve resme bir bağlantı ekleyebileceğiniz blok ayarlarını görebileceksiniz.
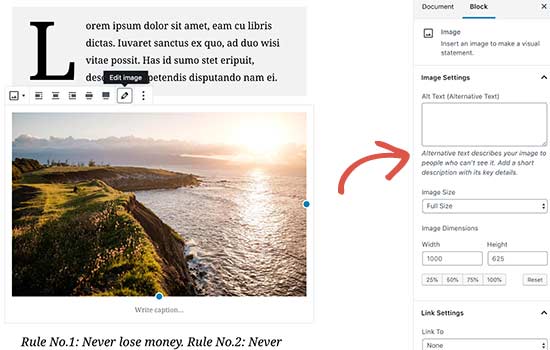
2. Yeni blok Düzenleyicide bağlantı ekleme
Blok editörü, metin ekleyebileceğiniz birkaç blokla birlikte gelir. En sık kullanılanı, araç çubuğundaki bir link ekleme düğmesi ile birlikte gelen paragraf bloğudur. Yaygın olarak kullanılan diğer tüm metin blokları ayrıca araç çubuğunda bir link düğmesi içerir.
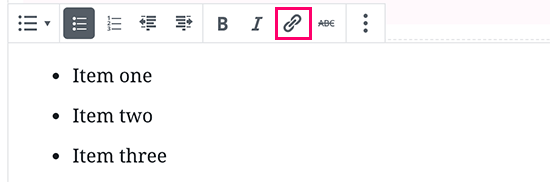
Mac için Command + K ve Windows bilgisayarlarda CTRL + K olan klavye kısayolunu kullanarak da bağlantı ekleyebilirsiniz.
3. Gutenberg’e resim galerisi ekleme
Galeri bloğu görüntü bloğu gibi çalışır. Siz ekleyin ve sonra görüntü dosyalarını yükleyin veya seçin.
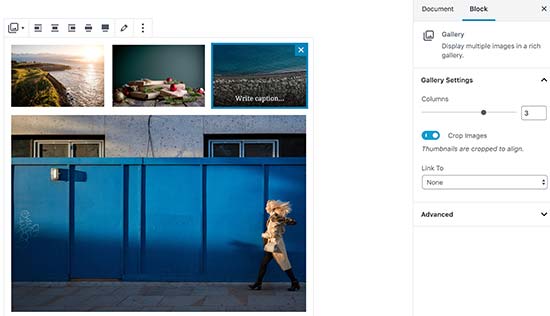
4. Gutenberg kullanarak WordPress mesajlarına kısa kod ekleme
Tüm kısa kodlarınız tıpkı klasik editörde olduğu gibi çalışacaktır. Onları bir paragraf bloğuna ekleyebilir veya kısa kod bloğunu kullanabilirsiniz.
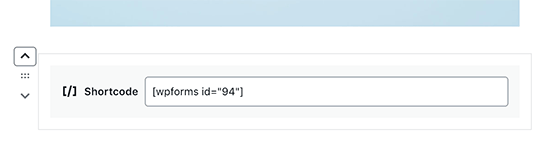
Gutenberg’deki Yeni İçerik Bloklarını Keşfetme
1. WordPress’te bir metnin yanına resim ekleme
Eski düzenleyiciyi kullanarak, kullanıcılarımızın çoğu metnin yanına resim koyazmadı. Bunu şimdi Medya ve Metin bloğu ile yapabilirsiniz.
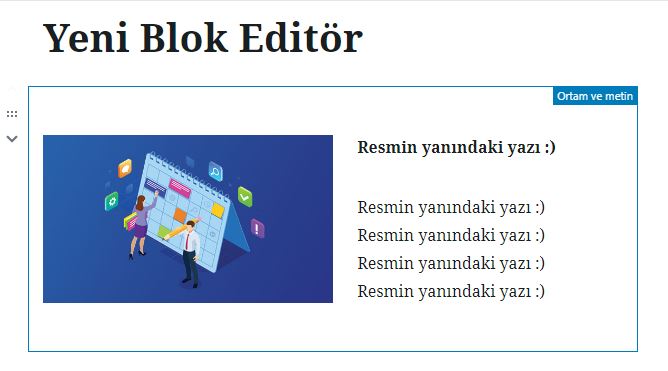
Bu basit blok, yan yana yerleştirilmiş iki blokla birlikte gelir; böylece kolaylıkla resimleri ekleyebilirsiniz.
2. WordPress yazılarına ve sayfalarına bir buton ekleme
Blog yazılarınıza veya sayfalarınıza bir buton eklemek, klasik düzenleyicideki başka bir sıkıntıydı. Düğme için kısa kod oluşturan bir eklenti kullanmanız ya da HTML moduna geçip kod yazmanız gerekiyordu. Gutenberg, herhangi bir yazıya veya sayfaya hızlıca bir düğme eklemenizi sağlayan bir düğme bloğu ile birlikte gelir.
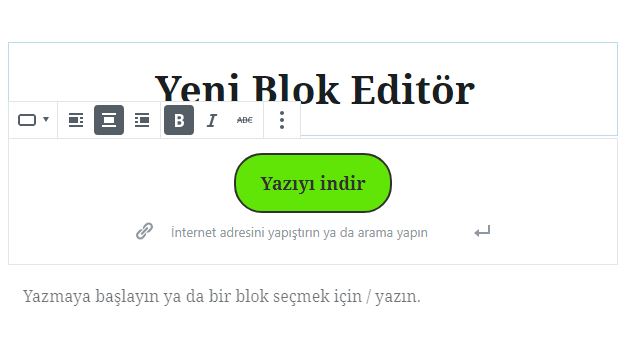
Düğmeniz için bir link ekleyebilir, renkleri değiştirebilir ve üç buton stilinden birini seçebilirsiniz.
3. Blog yazılarına ve açılış sayfalarına kapak resimleri ekleme
Denemek isteyebileceğiniz bir diğer harika özellik de, yazılarınıza ve sayfalarınıza kapak resimleri eklemenizi sağlayan ‘Kapak’ bloğudur. Kapak resmi, bir sayfadaki veya bir hikâyenin başlangıcındaki yeni bölüm için kapak olarak kullanılan daha geniş bir görüntüdür.
Oldukça Güzel görünüyorlar ve ilgi çekici içerikler oluşturmanıza olanak tanıyorlar.
Bir kapak bloğu ekleyin ve kullanmak istediğiniz görüntüyü yükleyin. Kapak için bir kaplama rengi seçebilir veya kullanıcılar sayfayı aşağı kaydırdığında paralaks efekti oluşturmak için sabit bir arka plan resmi yapabilirsiniz.
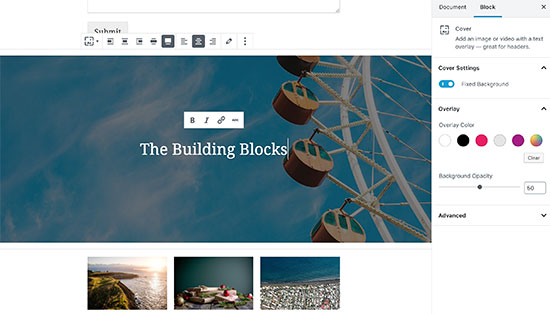
4. Makalelerin içinde tabloların oluşturulması
Klasik düzenleyicide WordPress yazılarınıza tablo eklemek için bir düğme yoktu. Bir eklenti kullanmak veya özel CSS ve HTML yazan bir tablo oluşturmak zorundaydınız. Yeni Gutenberg editörü, yazılarınıza ve sayfalarınıza tablo eklemenizi oldukça kolaylaştıran varsayılan bir Tablo bloğu ile birlikte gelir. Basitçe bloğu ekleyin ve sonra eklemek istediğiniz sütun ve satır sayısını seçin.
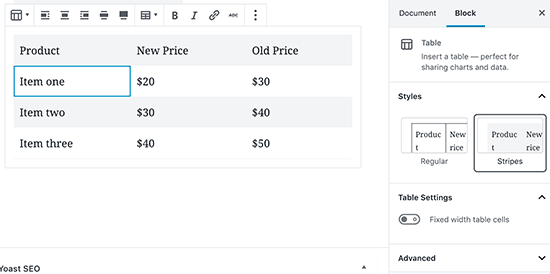
Şimdi devam edip tablo satırlarına veri eklemeye başlayabilirsiniz. Gerekirse her zaman daha fazla satır ve sütun ekleyebilirsiniz. Ayrıca iki temel stil seçeneği mevcuttur.
5. Çok sütunlu içerik oluşturma
Çok sütunlu içerik oluşturmak, klasik düzenleyicinin hiç ilgilenmediği bir başka konuydu. Blok editörü, temelde iki paragraf bloğu ve sütun bloğu eklemenizi sağlar.
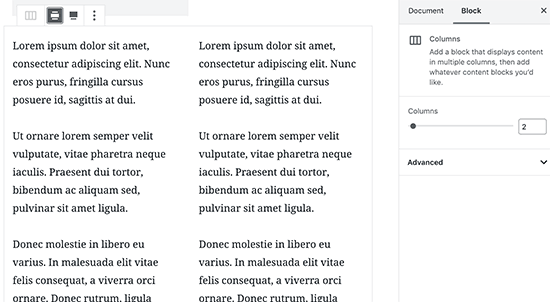
Bu sütun bloğu oldukça esnektir. Bir sıraya 6 sütuna kadar ekleyebilir ve hatta her sütunun içindeki diğer blokları da kullanabilirsiniz.
Gutenberg’i Profesyonelce kullanmak için bonus ipuçları
Uzman kullanıcılar için, yeni WordPress editörü ile daha da hızlı çalışmanıza yardımcı olacak bazı bonus ipuçları.
1. Blok araç çubuğunu en üste taşıyın.
Ekran görüntülerinde fark ettiğiniz gibi, her bloğun üzerinde beliren bir araç çubuğu vardır. Bu araç çubuğunu düzenleyicinin üstüne taşıyabilirsiniz. Ekranın sağ üst köşesindeki üç nokta düğmesine tıklayın ve ardından En Üst Araç Çubuğu seçeneğini seçin.
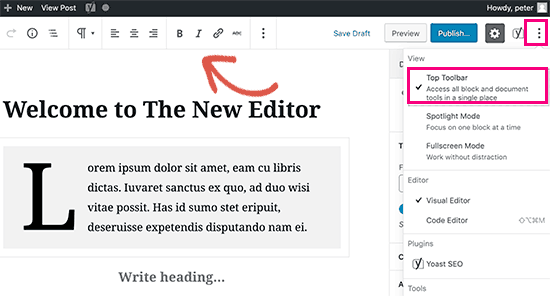
2. Klavye kısayollarını kullanın
Gutenberg, iş akışınızı daha da iyi hale getirecek kullanışlı kısayollarla birlikte gelir. Ekranınızın sağ üst köşesindeki üç nokta menüye tıklayın ve ardından ‘Klavye Kısayolları seçeneğini seçin.
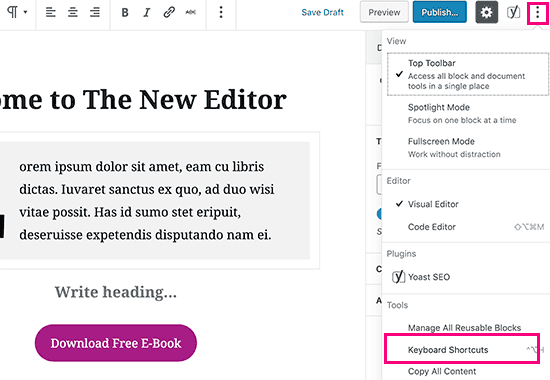
Bu, kullanabileceğiniz tüm klavye kısayollarının listesini içeren bir pencere açar. Listenin Windows ve Mac kullanıcıları için farklı kısayolları olacaktır.
3. Medya bloklarını otomatik olarak oluşturmak için medyayı sürükleyip bırakın
Gutenberg, dosyaları ekran üzerinde herhangi bir yere sürükleyip bırakmanıza izin verir ve otomatik olarak sizin için bir blok oluşturur. Tek bir görüntü veya video dosyası bırakabilirsiniz, bu sizin için bir blok oluşturur. Bir galeri bloğu oluşturmak için birden fazla görüntü dosyasını da bırakabilirsiniz.
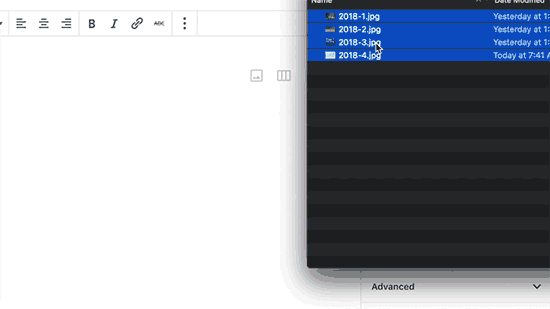
4. YouTube, Twitter, Facebook, Vimeo ve diğer linkleri ekleme
Gutenberg düzenleyici YouTube, Twitter, Facebook ve daha fazlası dâhil olmak üzere tüm desteklenen video gömme bloklarını içerir.
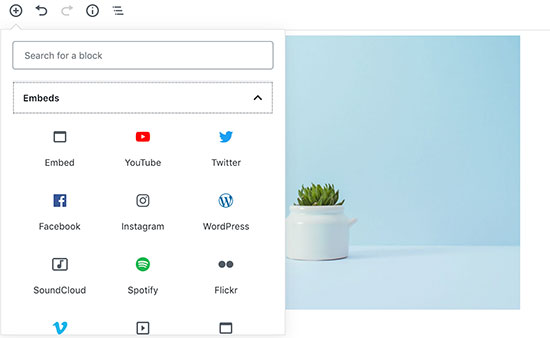
Video URL’sini herhangi bir noktada kopyalayıp yapıştırabilirsiniz ve bu sizin için otomatik olarak bir blok oluşturur. Örneğin, bir YouTube video URL’si eklerseniz, otomatik olarak bir YouTube embed bloğu oluşturur ve videoyu görüntüler.
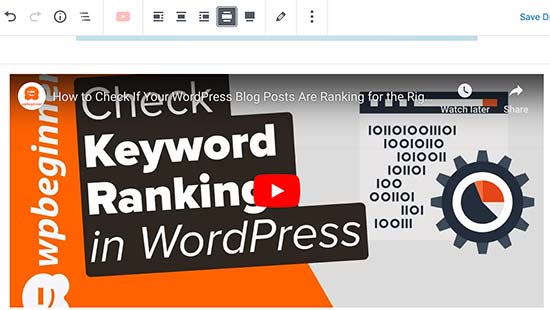
WordPress’te Gutenberg’e Daha Fazla Blok Eklemek
WordPress’teki yeni blok düzenleyici, geliştiricilerin kendi bloklarını oluşturmalarını sağlar. Yeni editör için blok paketleri sunan bazı WordPress eklentileri var.
İşte bunlardan birkaçı:
1. Advanced Gutenberg
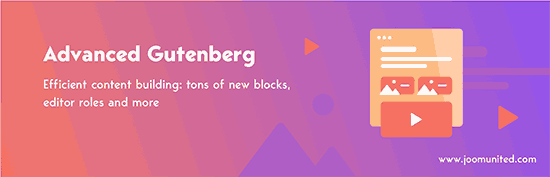
Advanced Gutenberg, WooCommerce ürün sürgüsü, referanslar, haritalar, sayaç, sekmeler ve daha fazla popüler içerik öğeleri için uygun bloklarla birlikte gelir.
Ayrıca, kullanıcıların kullanıcı rollerine göre hangi bloklara erişebilecekleri konusunda gelişmiş kontrol sağlar. Kullanıcı profilleri oluşturabilir ve hangi blokları ekleyebileceklerini seçebilirsiniz.
2. Stackable – Gutenberg Blocks
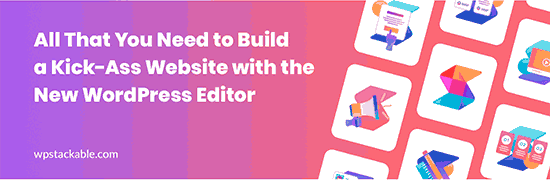
Stackable – Gutenberg Blocks, web sitenizde kullanabileceğiniz güzelce tasarlanmış Gutenberg blokları topluluğudur. Konteyner için bloklar, direkler, özellik ızgarası, akordeon, görüntü kutusu, simge listesi, eylem çağrısı ve daha fazlasını içerir.
3. Editor Blocks
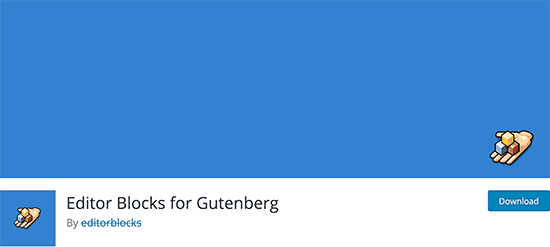
Editör Blokları, kullanabileceğiniz başka bir Gutenberg blok koleksiyonudur. Yazar profili, kahraman imajı, fiyat tablosu , markalar, özellikler gibi birçok faydalı bloklarla birlikte gelir.
Gutenberg hakkında SSS
Gutenberg yeni WordPress editörü olduğundan, pek çok soru alıyoruz. İşte Gutenberg hakkında sıkça sorulan bazı soruların cevapları.
1. Eski yazılarıma ve sayfalarıma ne olur? Hala onları düzenleyebilir miyim?
Eski yazılarınız ve sayfalarınız tamamen güvenli ve etkilenmez. Bunları Gutenberg ile düzenleyebilirsiniz ve Gutenberg bunları klasik editörü içeren bir blokta otomatik olarak açacaktır.
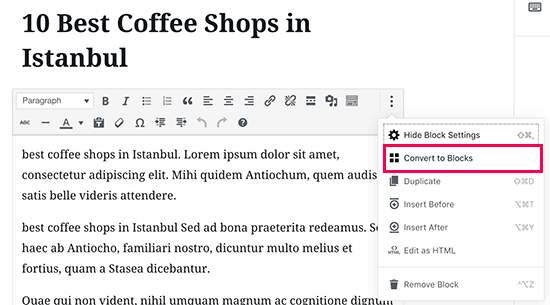
Bunları eski düzenleyicinin içinde düzenleyebilir veya eski makaleleri bloklara dönüştürebilir ve yeni blok düzenleyiciyi kullanabilirsiniz.
2. Eski düzenleyiciyi kullanmaya devam edebilir miyim?
Evet, eski düzenleyiciyi kullanmaya devam edebilirsiniz. Klasik Editör eklentisini kurmanız ve etkinleştirmeniz yeterlidir.
Etkinleştirildiğinde, blok düzenleyiciyi devre dışı bırakır ve klasik düzenleyiciyi kullanmaya devam edebilirsiniz. Klasik Editör’ün 2022’ye kadar destekleneceğini lütfen unutmayın.
3. Yeni editör kullandığım bir eklenti veya tema ile çalışmazsa ne yapmalıyım?
Project Gutenberg uzun zamandır geliştiriliyordu. Bu eklenti ve tema yazarlarına uyumluluk kodlarını test etmek için bolca zaman verdi. Ancak, bazı eklentiler ve temalar yeni düzenleyiciyle iyi çalışmayabilir. Bu durumda, klasik editör eklentisini yükleyebilir, geliştiriciden Gutenberg desteği eklemesini talep edebilir veya basit bir alternatif eklenti veya tema bulabilirsiniz.
Bu arada, herhangi bir sorunuz varsa, yorum bırakarak veya web sitemizdeki iletişim sayfasını kullanarak bize ulaşmaktan çekinmeyin.
Umarız bu Gutenberg dersi, yeni WordPress blok editörünü nasıl kullanacağınızı öğrenmenize yardımcı olmuştur. Web sitenizin hızını artırmak için WordPress performans kılavuzumuzu da görmek isteyebilirsiniz.
Mehmet Emin Soylu
WpBeginner Bloğundan Çeviri Yapılarak ve Yeniden Düzenlenerek Yayımlanmıştır